Plugin manager
Connect comes shipped with a plugin manager that allows you to install and manage your plugins.
This Connect Widget visualises installed Connect plugins, and provides a way to install and update them from local as well as remote sources.
The Plugin Manager will manipulate plugins in the default plugin path, which will be the first entry discovered in the FTRACK_CONNECT_PLUGIN_PATH (if set) falling back on the default local user plugin path. For more information, see below.
Start Up
When Connect startup it’ll check for the integrations available locally as well as remote, and present with various options. Plugins which can be updated, will be automatically be checked.
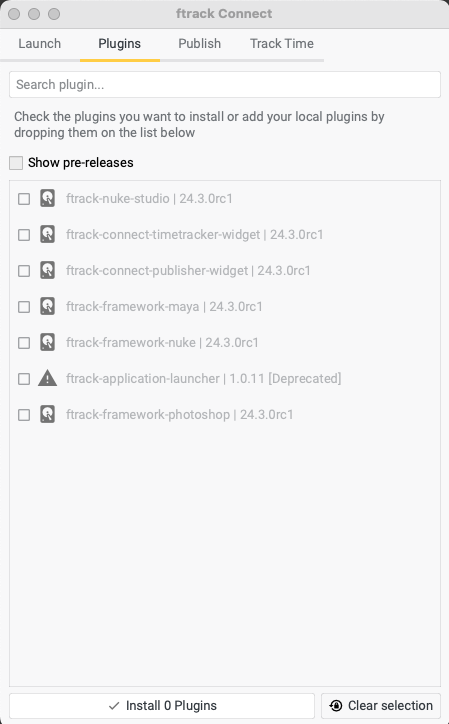
Tick the 'Pre-releases' checkbox to show pre-release versions of plugins instead of only stable versions.
Filtering
The widget allows to simply filter all the available integrations to quickly search for the one needed.
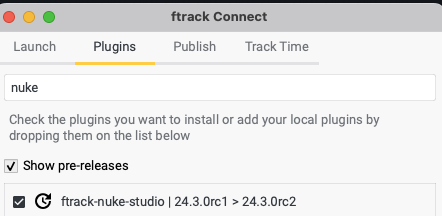
Installation
When your list of plugin is checked, all you’ll be in need of doing is to press he apply button and the installation process will begin.
Plugins (as zip) can also be installed through drag and drop in the widget.
The progress will show what plugins are installing, if there are any conflicts a popup message with questions will be prompted.
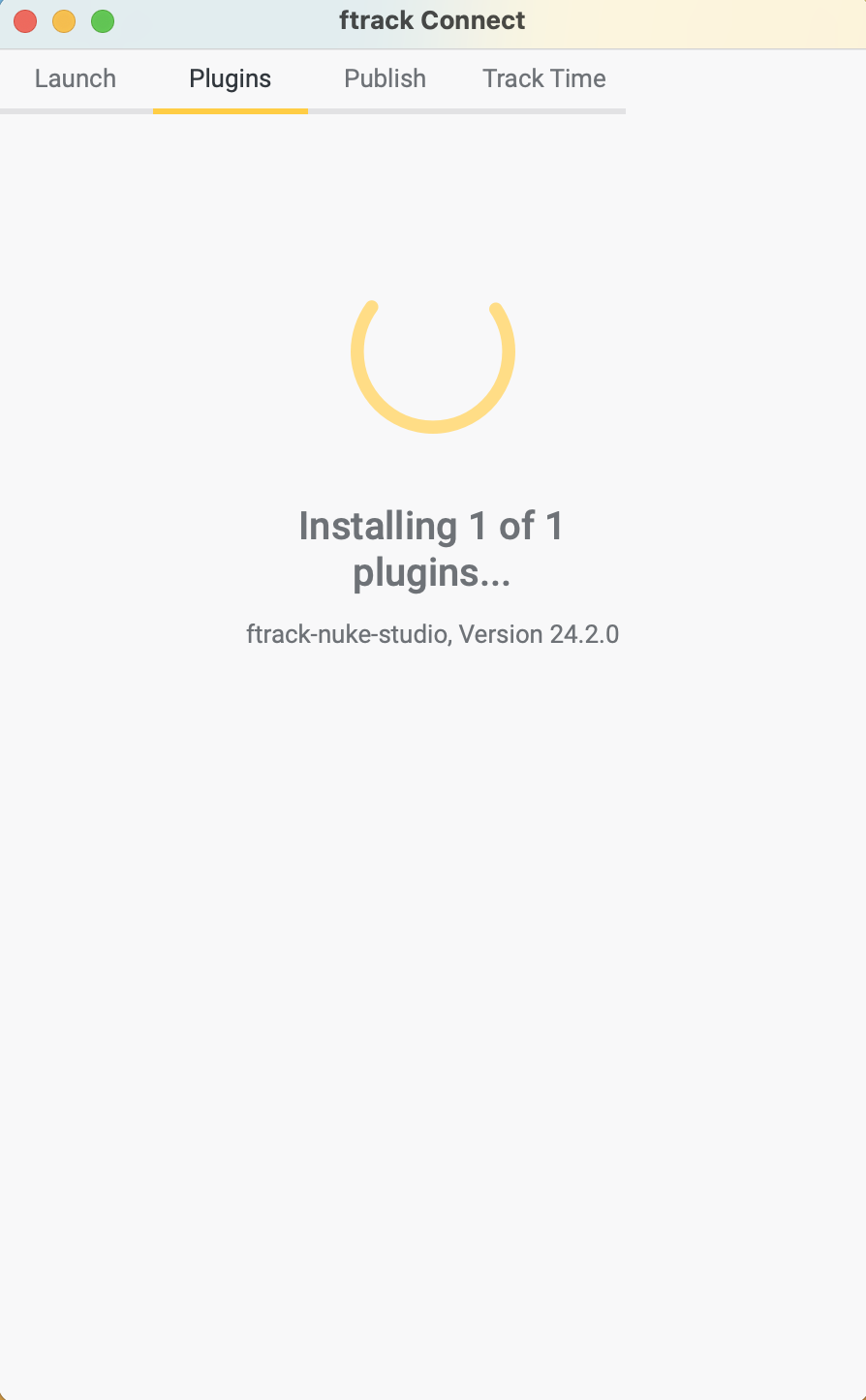
Once the list of plugin to install is processed, users will be prompted with a message to restart connect.
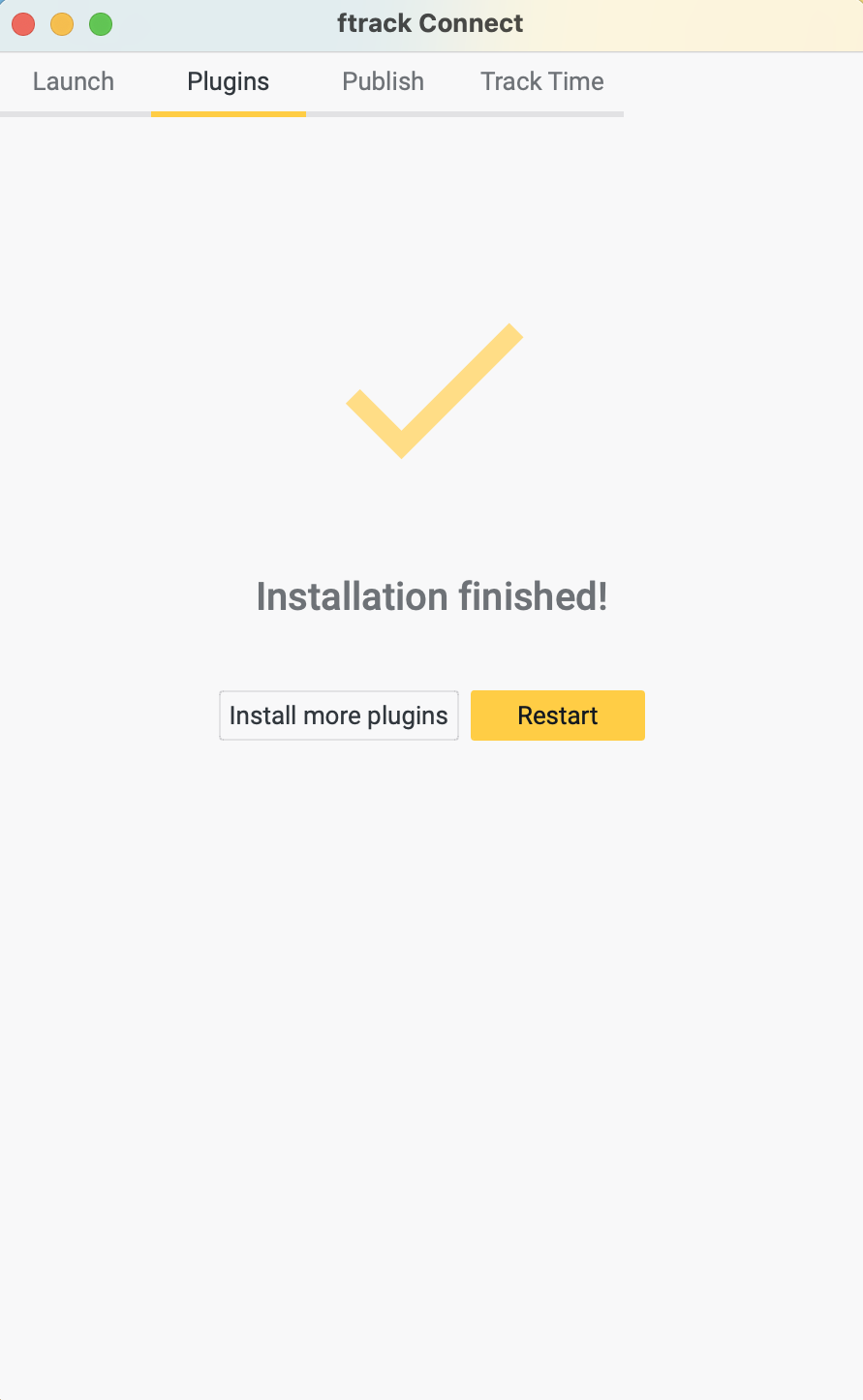
ftrack Connect requires to be restarted after plugins have been installed.
New plugins are placed in the default plugin directory or at location(s) pointed
out by the FTRACK_CONNECT_PLUGIN_PATH environment variable, after which they
will be discovered and loaded by the ftrack connect application.
Find more detailed information about the plugin directory and how to customise the plugin manager here